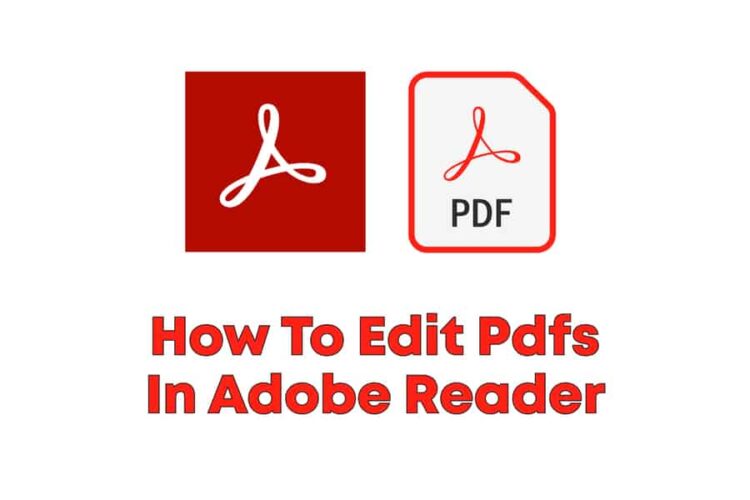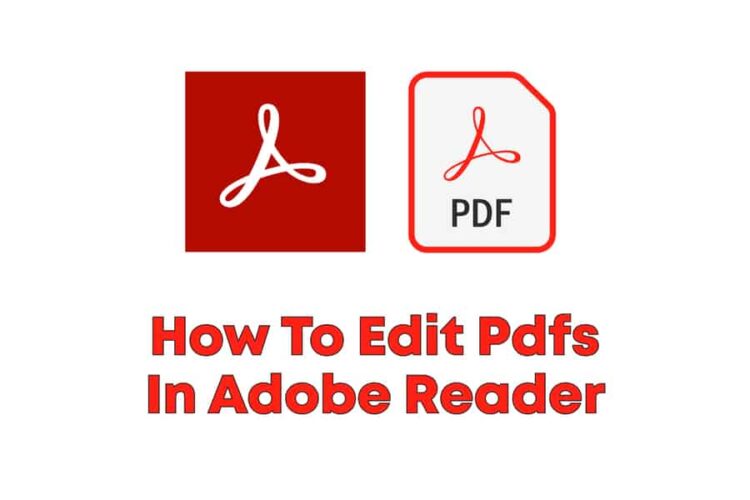How To Edit Pdfs In Adobe Reader? Quick & Easy Guide
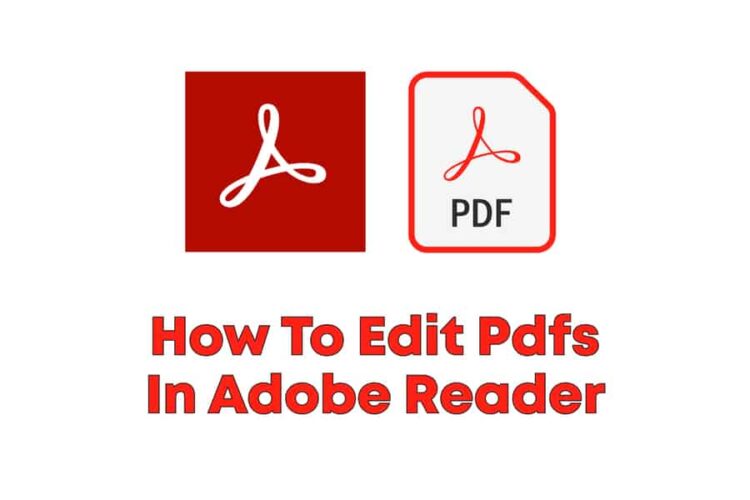
In today’s digital age, it’s more important than ever to have the ability to edit and manipulate PDF documents. Whether you’re a student, a professional, or just someone who needs to modify a PDF file, Adobe Reader is the go-to program for all your PDF editing needs. Adobe Reader is a powerful and versatile software that allows you to create, edit, and share PDF files quickly and easily. But with so many features and tools available, it can be overwhelming to know where to start. In this article, we’ll guide you through editing PDFs in Adobe Reader, covering everything from essential editing tools to advanced features like adding digital signatures and password protection. So, whether you’re a seasoned user or a newcomer to Adobe Reader, read on to discover the essential tips and tricks for editing PDF documents like a pro.
RELATED POSTS
The Easiest Ways To Clean Your Gmail Inbox
Revolutionizing Communication: The Impact of AI On Call Centers
What Is Walkie Talkie On Apple Watch? A Comprehensive Guide
How To Edit Pdfs In Adobe Reader?
- Open the PDF file you want to edit in Adobe Reader.
- Click on the “Tools” tab in the top menu bar, then select “Edit PDF” from the drop-down menu.
- In the editing mode, you can add or delete text, images, and other elements by selecting them and making necessary changes. You can also move or resize these elements using your mouse.
- To add new text to your PDF, click on the “Add Text” tool in the toolbar and click where you want to insert text. You can also change font size, color, and style using the formatting options in the toolbar.
- To add an image to your document, click “Add Image” in the toolbar and select an image file from your computer.
- To delete any element from your document, select it with your mouse and hit “Delete” on your keyboard.
- Once you have made all necessary changes to your PDF document, save it by clicking on “File” and then “Save” or “Save As.” If you choose “Save As,” you can rename and save the file in a different location.
- To share your edited PDF with others, click “File” and select “Share.” You can then share the document via email or a cloud storage service.
Understanding The Different Types Of Edits, You Can Make In Adobe Reader.
Before we start the editing process, it’s essential to understand the different edits you can make in Adobe Reader. Adobe Reader offers three main types of edits: text, image, and page.
Text Edits: With Adobe Reader, you can easily add, delete, or modify text in your PDF document. This is useful if you must correct a typo or update information in your document.
Image Edits: If your PDF contains images, you can edit them using Adobe Reader. You can crop, resize, or rotate images as needed.
Page Edits: You can also make page-level changes to your PDF document with Adobe Reader. For example, you can rearrange pages or delete no longer-needed pages.
Now that we’ve covered the different types of edits available in Adobe Reader, let’s dive into the editing process.
Select The “Edit” Tab On The Top Menu Bar.
- Open the PDF file you want to edit in Adobe Reader.
- Click the “Edit” tab on the top menu bar. This will open up a set of editing tools that you can use to make changes to your PDF document.
- To add text, click on the “Add Text” tool and click anywhere on the page where you want to add text. Type in your text and adjust its font, size, and color as needed using the formatting options provided.
- Select the text you want to remove by clicking and dragging over it with your mouse, then hit the “Delete” key on your keyboard.
- To add images or other elements, click on the “Add Image” or “Add Shape” tool and then drag and drop your image or shape onto the page where it appears.
- If you need to move or resize any elements, use the selection tool (the arrow icon) to select them and then drag them around or resize them by dragging their handles.
- Once you’re done making changes, save your edited PDF by clicking on “File” > “Save As.” Please choose a new filename for your edited document so that it doesn’t overwrite the original file.
- Finally, if you need to share your edited PDF with others, attach it to an email or upload it to a cloud storage service like Dropbox or Google Drive.
Filling Out Forms And Signing Documents In Adobe Reader
It is relatively straightforward, but editing the actual content of a PDF requires more effort. Here are the steps to follow:
ADVERTISEMENT
- Open your PDF in Adobe Reader. If you don’t have Adobe Reader installed on your computer, you can download it for free from the Adobe website.
- Click on “Edit PDF” in the right-hand pane. This will open up a set of editing tools that you can use to modify your document.
- To add text to your PDF, click “Add Text” and click where you want to insert new text. You can also highlight existing text and start typing to replace it.
- To delete text, select the text you want to remove and press the “Delete” key on your keyboard.
- To add an image or other graphic element, click “Add Image” and select the file you want to insert into your document from your computer.
- If you need to move or resize any document elements, click “Edit” and then use the drag handles to adjust their position or size.
- Once you’ve made all the necessary changes, click “File” and then choose “Save As” to save a copy of your edited PDF.
- You can now share your edited PDF with others by attaching it to an email or uploading it to a file-sharing service like Dropbox or Google Drive.
Tips And Tricks For Efficient PDF Editing In Adobe Reader
Editing PDFs in Adobe Reader can be time-consuming, especially if you’re working with a large document. Here are a few tips and tricks to help you edit your PDFs more efficiently:
Open the PDF in Adobe Reader:
To edit a PDF in Adobe Reader, you must first open the document in the program. Double-click on the file to open it in Adobe Reader.
Add or delete text:
To add new text to your PDF, select the “Add Text” tool from the toolbar and click on the area where you want to insert new text. You can also delete existing text by selecting it and pressing the delete key.
Add or replace images:
To add an image to your PDF, select “Add Image” from the toolbar and choose a file from your computer. You can replace an existing image by selecting it and choosing “Replace Image.”
Insert links and bookmarks:
Links and bookmarks help navigate large documents or links to external resources. Select “Link” or “Bookmark” from the toolbar and follow the prompts to insert a link or bookmark.
Highlight, underline, or strikethrough text:
Use these tools to emphasize important information in your document. Select the appropriate tool from the toolbar and highlight or underline the desired text.
Save your changes:
Once you’ve finished editing your PDF document, save your changes by selecting “Save” from the File menu.
Conclusion
In conclusion, editing PDFs in Adobe Reader is a relatively simple process once you know the basics. With the tips and tricks outlined in this article, you can edit your PDFs efficiently and professionally. Whether you’re a student, a professional, or someone who needs to work with PDFs regularly, Adobe Reader is a versatile and powerful tool that can help you get the job done quickly and efficiently.